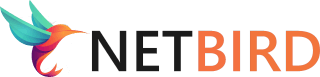W dzisiejszych czasach zrzuty ekranu stały się nieodłącznym elementem naszej pracy z komputerem. Niezależnie od tego, czy jesteśmy studentami, pracownikami biurowymi, grafikami czy programistami, umiejętność szybkiego i efektywnego tworzenia zrzutów ekranu może znacząco usprawnić nasze codzienne zadania. W tym artykule omówimy szczegółowo różne metody tworzenia zrzutów ekranu na różnych systemach operacyjnych, takich jak Windows, Mac, Linux i Chromebook, a także przedstawimy zaawansowane techniki i wskazówki, które mogą okazać się niezwykle przydatne.
Wprowadzenie do zrzutów ekranu
Zrzut ekranu, znany również jako screenshot, to nic innego jak obraz przedstawiający zawartość ekranu naszego komputera w danym momencie. Może to być pełny ekran, wybrany fragment ekranu lub konkretne okno aplikacji. Zrzuty ekranu są niezwykle przydatne w różnych sytuacjach, takich jak dokumentowanie błędów w oprogramowaniu, tworzenie instrukcji krok po kroku, dzielenie się zawartością ekranu z innymi osobami czy zapisywanie ważnych informacji. Istnieje wiele metod tworzenia zrzutów ekranu, a każda z nich może być bardziej lub mniej odpowiednia w zależności od konkretnego scenariusza.
W zależności od systemu operacyjnego, z którego korzystamy, dostępne są różne narzędzia i skróty klawiszowe umożliwiające tworzenie zrzutów ekranu. Warto znać kilka różnych metod, aby móc szybko i sprawnie tworzyć zrzuty ekranu w każdej sytuacji. Poniżej przedstawimy szczegółowe instrukcje dotyczące tworzenia zrzutów ekranu na Windows, Mac, Linux oraz Chromebook, a także kilka zaawansowanych technik i wskazówek, które mogą okazać się niezwykle pomocne.
Jak zrobić zrzut ekranu na Windows
Na systemie Windows istnieje kilka podstawowych metod tworzenia zrzutów ekranu. Najprostszą z nich jest użycie klawisza Print Screen (PrtScn), który znajduje się na większości klawiatur. Naciśnięcie tego klawisza zapisuje zawartość całego ekranu do schowka, skąd można go wkleić do dowolnego edytora graficznego, takiego jak Paint czy GIMP. Alternatywnie, można użyć kombinacji klawiszy Alt + Print Screen, aby zapisać zawartość aktywnego okna.
Windows oferuje również wbudowane narzędzia do tworzenia zrzutów ekranu, takie jak Narzędzie Wycinanie oraz Wycinanie i Szkic. Narzędzie Wycinanie pozwala na tworzenie zrzutów ekranu wybranych fragmentów ekranu, a także oferuje podstawowe funkcje edycyjne, takie jak zaznaczanie czy dodawanie adnotacji. Wycinanie i Szkic to bardziej zaawansowana wersja Narzędzia Wycinanie, która oferuje dodatkowe funkcje, takie jak możliwość rysowania na zrzutach ekranu czy zapisywania ich w różnych formatach.
Istnieją również zewnętrzne narzędzia do tworzenia zrzutów ekranu, które mogą oferować dodatkowe funkcje i ułatwienia. Przykłady takich narzędzi to Lightshot i Greenshot. Lightshot to proste i intuicyjne narzędzie, które pozwala na szybkie tworzenie zrzutów ekranu oraz ich edycję i udostępnianie. Greenshot oferuje bardziej zaawansowane funkcje, takie jak możliwość tworzenia zrzutów pełnych stron internetowych czy integracja z różnymi usługami w chmurze.
Jak zrobić zrzut ekranu na Mac
Tworzenie zrzutów ekranu na komputerach Mac jest równie proste, jak na systemie Windows. Jedną z podstawowych metod jest użycie kombinacji klawiszy Shift + Command + 3, która zapisuje zawartość całego ekranu jako plik na pulpicie. Alternatywnie, można użyć kombinacji klawiszy Shift + Command + 4, która pozwala na zaznaczenie wybranego fragmentu ekranu. Po naciśnięciu tej kombinacji klawiszy, kursor zmienia się w krzyżyk, który można przeciągnąć, aby zaznaczyć obszar do zrzutu ekranu.
Mac OS oferuje również wbudowane narzędzia do tworzenia zrzutów ekranu, takie jak Grab i aplikacja Preview. Grab to proste narzędzie, które pozwala na tworzenie zrzutów całego ekranu, wybranych fragmentów ekranu oraz aktywnych okien. Aplikacja Preview, oprócz funkcji przeglądania i edytowania plików graficznych, oferuje również możliwość tworzenia zrzutów ekranu oraz ich edycji i adnotacji.
Podobnie jak w przypadku systemu Windows, istnieją również zewnętrzne narzędzia do tworzenia zrzutów ekranu na Mac. Przykłady takich narzędzi to Snagit i Monosnap. Snagit to zaawansowane narzędzie, które oferuje szeroki zakres funkcji, takich jak tworzenie zrzutów pełnych stron internetowych, edycja i adnotacje, a także integracja z różnymi usługami w chmurze. Monosnap to proste i intuicyjne narzędzie, które pozwala na szybkie tworzenie zrzutów ekranu oraz ich edycję i udostępnianie.
Jak zrobić zrzut ekranu na Linux
Na systemach Linux, podobnie jak na Windows i Mac, istnieje kilka podstawowych metod tworzenia zrzutów ekranu. Jedną z najprostszych jest użycie klawisza Print Screen, który zapisuje zawartość całego ekranu do schowka lub jako plik na pulpicie. Alternatywnie, można użyć kombinacji klawiszy Alt + Print Screen, aby zapisać zawartość aktywnego okna.
Linux oferuje również wbudowane narzędzia do tworzenia zrzutów ekranu, takie jak GNOME Screenshot i KDE Spectacle. GNOME Screenshot to proste narzędzie, które pozwala na tworzenie zrzutów całego ekranu, wybranych fragmentów ekranu oraz aktywnych okien. KDE Spectacle to bardziej zaawansowane narzędzie, które oferuje dodatkowe funkcje, takie jak możliwość tworzenia zrzutów pełnych stron internetowych czy integracja z różnymi usługami w chmurze.
Podobnie jak w przypadku innych systemów operacyjnych, istnieją również zewnętrzne narzędzia do tworzenia zrzutów ekranu na Linux. Przykłady takich narzędzi to Shutter i Flameshot. Shutter to zaawansowane narzędzie, które oferuje szeroki zakres funkcji, takich jak tworzenie zrzutów pełnych stron internetowych, edycja i adnotacje, a także integracja z różnymi usługami w chmurze. Flameshot to proste i intuicyjne narzędzie, które pozwala na szybkie tworzenie zrzutów ekranu oraz ich edycję i udostępnianie.
Jak zrobić zrzut ekranu na Chromebook
Tworzenie zrzutów ekranu na Chromebookach jest równie proste, jak na innych systemach operacyjnych. Jedną z podstawowych metod jest użycie kombinacji klawiszy Ctrl + Show Windows, która zapisuje zawartość całego ekranu jako plik w folderze Pobrane. Alternatywnie, można użyć kombinacji klawiszy Shift + Ctrl + Show Windows, która pozwala na zaznaczenie wybranego fragmentu ekranu. Po naciśnięciu tej kombinacji klawiszy, kursor zmienia się w krzyżyk, który można przeciągnąć, aby zaznaczyć obszar do zrzutu ekranu.
Chromebooki oferują również wbudowane narzędzia do tworzenia zrzutów ekranu, które są dostępne bezpośrednio z menu systemowego. Po wybraniu opcji „Zrób zrzut ekranu” można wybrać, czy chcemy zapisać cały ekran, wybrany fragment ekranu czy konkretne okno aplikacji. Dodatkowo, istnieją również opcje edycji i adnotacji na zrzutach ekranu bezpośrednio w systemie.
Podobnie jak w przypadku innych systemów operacyjnych, istnieją również zewnętrzne narzędzia do tworzenia zrzutów ekranu na Chromebookach. Przykłady takich narzędzi to Nimbus Screenshot i Lightshot. Nimbus Screenshot to proste i intuicyjne narzędzie, które pozwala na szybkie tworzenie zrzutów ekranu oraz ich edycję i udostępnianie. Lightshot, znany również z innych systemów, oferuje podobne funkcje, takie jak tworzenie zrzutów wybranych fragmentów ekranu oraz integracja z różnymi usługami w chmurze.
Zaawansowane techniki i wskazówki
Tworzenie zrzutów ekranu to nie tylko zapisanie obrazu ekranu, ale także możliwość jego edycji i zarządzania. Jednym z zaawansowanych technik jest tworzenie zrzutów pełnych stron internetowych. W tym celu można skorzystać z narzędzi takich jak Snagit czy Greenshot, które oferują funkcje przewijania strony i zapisywania jej w całości jako jeden obraz. Jest to szczególnie przydatne, gdy potrzebujemy zapisać długą stronę internetową jako zrzut ekranu.
Edytowanie i dodawanie adnotacji na zrzutach ekranu to kolejny krok, który może znacząco zwiększyć ich użyteczność. Wiele narzędzi do tworzenia zrzutów ekranu oferuje wbudowane funkcje edycji, takie jak zaznaczanie, rysowanie, dodawanie tekstu czy strzałek. Dzięki temu możemy łatwo wskazać kluczowe elementy na zrzucie ekranu i uczynić go bardziej czytelnym dla odbiorcy.
Zarządzanie i przechowywanie zrzutów ekranu to kolejny aspekt, który warto wziąć pod uwagę. Warto stworzyć system organizacji plików, aby łatwo odnaleźć potrzebne zrzuty ekranu w przyszłości. Można również korzystać z usług w chmurze, takich jak Google Drive, Dropbox czy OneDrive, aby mieć dostęp do zrzutów ekranu z różnych urządzeń i lokalizacji.
W przypadku problemów z tworzeniem zrzutów ekranu warto znać kilka podstawowych rozwiązań. Jeśli klawisz Print Screen nie działa, warto sprawdzić, czy nie jest on zablokowany przez inne oprogramowanie lub skróty klawiszowe. Można również spróbować użyć alternatywnej metody, takiej jak kombinacje klawiszy czy narzędzia wbudowane w system. W przypadku problemów z zapisywaniem zrzutów ekranu, warto sprawdzić ustawienia systemu oraz uprawnienia do zapisywania plików.
Tworzenie zrzutów ekranu to umiejętność, która może znacząco usprawnić naszą pracę i komunikację. Niezależnie od systemu operacyjnego, z którego korzystamy, istnieje wiele metod i narzędzi, które pozwalają na szybkie i efektywne tworzenie zrzutów ekranu. Znając te techniki i wskazówki, możemy łatwo i sprawnie dokumentować ważne informacje, dzielić się zawartością ekranu z innymi osobami oraz organizować nasze zrzuty ekranu w sposób, który ułatwi ich późniejsze odnalezienie i wykorzystanie.